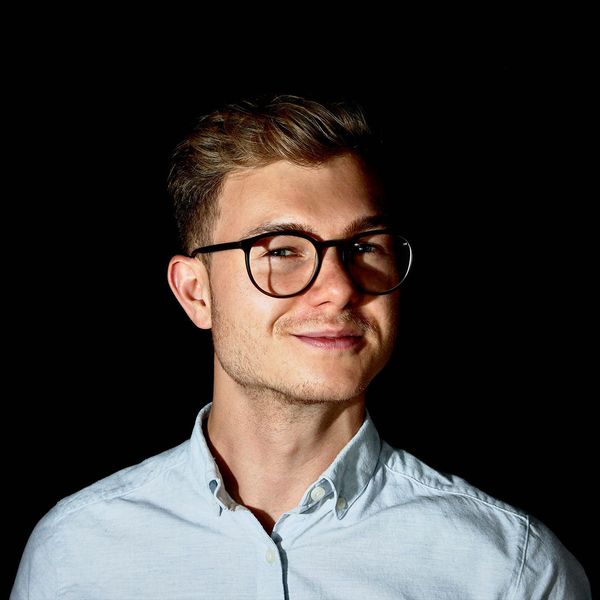HRM Heart Rate Monitor App User Guide
This guide shall provide everything you need to know to use the Apple Watch® and the iPhone® App to stream heart rate to a cycling head unit such as a Garmin Edge, Wahoo ELEMNT, or others.

Contents
How The App Works
The HRM app emulates a heart rate monitor by implementing the standardized Bluetooth SIG Heart Rate Profile and Heart Rate Service. It transmits heart rate data collected by your Apple Watch to any compatible BLE device.
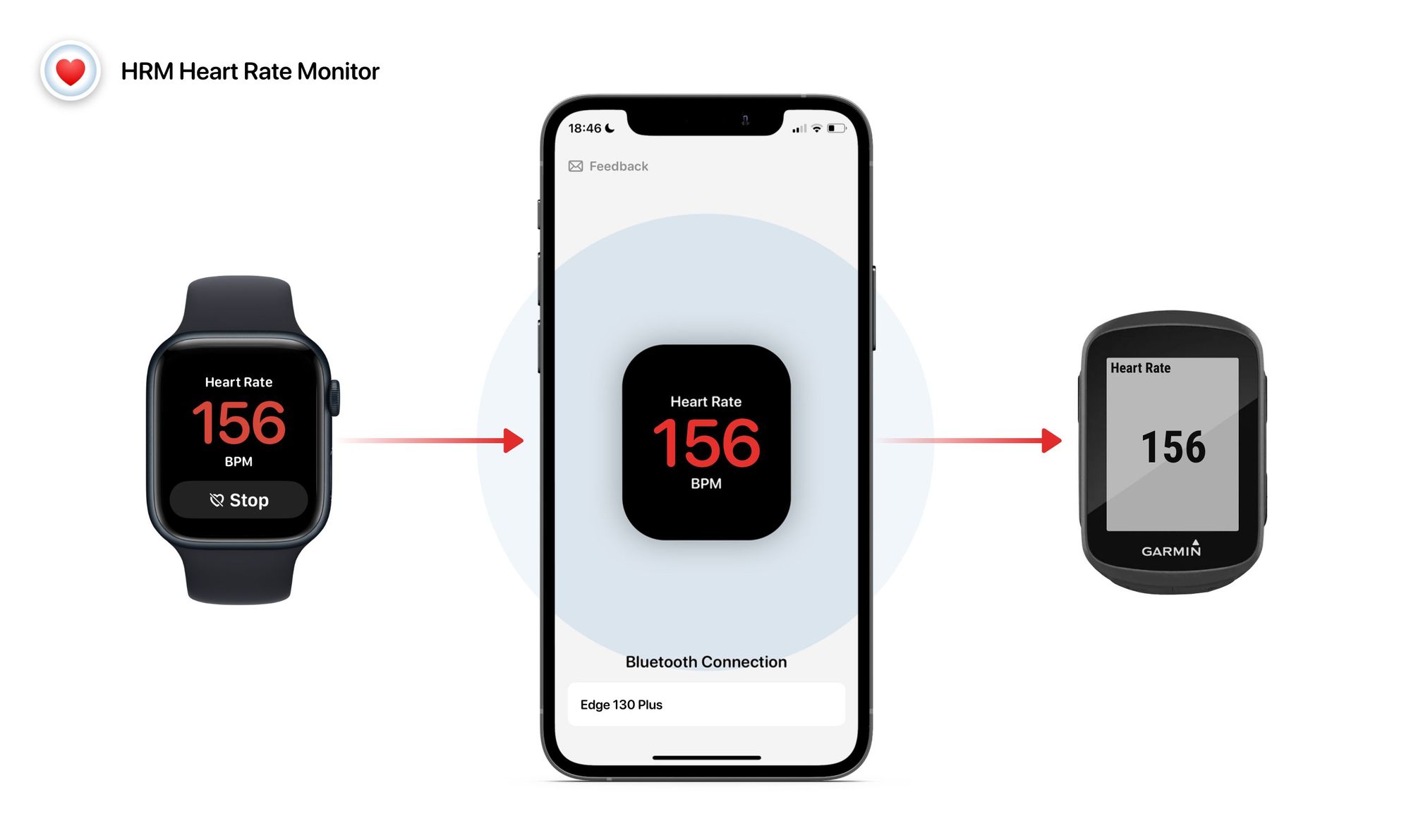
It requires both the Apple Watch and the iPhone to do so: The iPhone offers Bluetooth connectivity, whereas the Apple Watch takes care of the heart rate measurement and transmits it to the iPhone.
How To Use The App
To receive the heart rate measurement from your Apple Watch, the following steps are required:
Before Workout ⌚️
- Open the HRM app on your iPhone.
- Open the HRM app on your Apple Watch and press "Start".
- Power on your bike computer and let the HRM app connect as a heart rate sensor. Initial sensor pairing is described below.
Make sure that none of your devices is in Low Power Mode as it may restrict Bluetooth transmission in the background.
During Workout 🚴
- Perform your workout session. Track it on your bike computer.
- When you're done with your session, press "Stop" on your Apple Watch.
After Workout 📲
If you want to download your workout session from your bike computer to your phone, the following steps may be required:
- Terminate the HRM app on your iPhone.
- Open your bike computer's app (e.g. Garmin Connect, Wahoo ELEMNT, Bryton Active, ... ) on your iPhone.
- Restart your bike computer and download its data.
How To Connect Your Bike Computer
As soon as the iPhone app is opened, it will start broadcasting its Heart Rate Service to compatible BLE devices. The app will then exchange Bluetooth messages in the background, as long as your session is activated by pressing "Start" on the Apple Watch and the iPhone app shows radiating blue circles.
What Bike Computer Do You Want to Connect?
Also, make sure to have the Garmin Connect app fully terminated on your iPhone to ensure BLE connectivity.
Garmin Edge: Sensor Pairing
The exact sensor pairing procedure depends on your Garmin Edge model, but the following is true for most devices:
- Fully terminate the Garmin Connect app on your iPhone
- Open the HRM App on your iPhone and on your Watch
- Press "Start" (on your Watch) and make sure the blue circles are radiating (on your iPhone)
- Only required on the latest models (540/840/1040): On your Garmin, disable the regular Phone connection under "Main Menu" > "Connected Features" >"Phone"
- Then go to "Main Menu" / "Settings" > "Sensors" > "Add Sensor"
- The HRM App should now be discovered by the Garmin device
If you disabled the Phone connection at step 3, you can re-enable it after initial pairing. Beware that you probably need to work around the Garmin Edge phone connection limit described below.
Garmin Edge: Workaround Phone Connection Limit
Some Garmin Edge models (e.g. 540/840/1040) only allow one active phone connection at a time. This creates a race condition between Garmin Connect and the HRM app. Once the initial setup is made, the following procedure makes sure the HRM app is able to connect:
- If needed, sync your Garmin Edge with the Garmin Connect App
- Power off the Garmin Edge and terminate the Garmin Connect app
👆 This step is crucial! - Open the HRM App on your iPhone and on your Watch
- Press "Start" (on your Watch) and make sure the blue circles are radiating (on your iPhone)
- Power on your Garmin Edge
- You should now see the heart rate sensor connection
If the heart rate sensor isn't already discovered, you may need to re-connect as described below.
If you wish to connect to the Garmin Connect app instead of the HRM app, turn off your Garmin Edge, close the HRM app, open the Garmin Connect app, and then turn on the Garmin Edge.
Garmin Edge: Re-Connect a Lost Sensor
If you already paired the HRM app as a heart rate sensor, but it isn't actively connected anymore, the following steps should re-connect your heart rate sensor:
- Open the HRM App on your iPhone and on your Watch
- Press "Start" (on your Watch) and make sure the blue circles are radiating (on your iPhone)
- On your Garmin, go to "Main Menu" / "Settings" > "Sensors" > "HRM App"
- Toggle "Status" / "Enable" or "Connect"
- The HRM App should now be discovered by the Garmin device
If the above doesn't work, you may need to remove the heart rate sensor and redo the pairing procedure.
Wahoo ELEMNT Sensor Pairing
The following procedure should be applicable for all Wahoo ELEMNT ROAM & BOLT devices:
- Fully terminate the Wahoo app on your iPhone
- On your Wahoo, go to the settings menu, then scroll to "ADD SENSOR"
- Make sure to have the iPhone app open and press "Start" on the Apple Watch, then bring your iPhone close to your ELEMNT
(Beware that only sensors broadcasting a "plausible" heart rate (> 60 BPM) get discovered) - Select "ADD" – the sensor with the highest signal strength will be displayed, which should be your iPhone – and then select "SAVE" to pair the HRM app sensor
Hammerhead Karoo: Sensor Pairing
Pairing the HRM app as a Heart Rate sensor for your Karoo works as follows:
- Go to the "SENSORS" menu
- Press "+" to add a new sensor
- Make sure to have the iPhone and Watch app open, and press "Start" on the Apple Watch
- The Karoo should now discover the HRM App as a heart rate sensor
- On your iPhone, a "Bluetooth Pairing Request" will appear. Press "Pair".
- You should now see your current heart rate on the Karoo
In case you're also using another heart rate sensor with your Karoo (e.g. a chest strap), make sure to disable it within the "SENSORS" menu before connecting the HRM app.
If that's a case, a hard reset of the Karoo can solve the problem. Please mind that all your sensors need to be re-connected after the reset.
Hammerhead Karoo: Re-Connect a Lost Sensor
If you already paired the HRM app as a heart rate sensor, but it isn't actively connected anymore, the following steps should re-connect your heart rate sensor:
- Open the "SENSORS" menu on your Karoo and delete the HRM App
- Within your iPhone's Bluetooth Settings, delete (i.e. "forget") “Karoo 2/3” and “Karoo 2/3 BT Audio”
- Re-add the HRM App as described above
ROUVY
Connecting the HRM App to ROUVY is pretty simple:
- Within ROUVY, go to "Settings" > "Sensors" to open the "Cycling Devices" overview and press "Add sensor" within the "Heart Rate" box
- Open the HRM App on your iPhone and Apple Watch, then press "Start"
- ROUVY should now discover your iPhone as a heart rate sensor
Please beware that ROUVY must run on another device than your iPhone.
TrainerRoad
Connecting the HRM App to TrainerRoad is pretty simple:
- Within TrainerRoad, go to the "Devices" tab
- Open the HRM App on your iPhone and Apple Watch, then press "Start"
- TrainerRoad should now discover your iPhone as a heart rate sensor. Press "Pair Device" if it isn't already.
Please beware that TrainerRoad must run on another device than your iPhone.
FulGaz
Connecting the HRM App to FulGaz is pretty simple:
- On the FulGaz main overview, tap "Connect Devices"
- Open the HRM App on your iPhone and Apple Watch, then press "Start"
- FulGaz should now discover "HRM App" as a Bluetooth heart rate sensor
Please beware that FulGaz must run on another device than your iPhone.
TrainerDay
Connecting the HRM App to TrainerDay is pretty simple:
- Go to "Settings" > "Add Devices" and press the plus icon
- Open the HRM App on your iPhone and Apple Watch, then press "Start"
- TrainerDay should now discover your iPhone as a heart rate sensor, listing it under "Connected Devices"
Please beware that TrainerDay must run on another device than your iPhone.
General Sensor Pairing
In general, sensor pairing works as follows:
- Go to the "Sensor" settings menu and select "Heart Rate"
- Make sure to have the iPhone app open and press "Start" on the Apple Watch
- Your bike computer should discover the HRM App and indicate further steps
Trouble Connecting?
A reliable way around that is to terminate your bike computer's app (e.g. Garmin Connect, Wahoo ELEMNT, Sigma Ride, ...) on your iPhone, then start the HRM app (iPhone and Watch), and only then power on your bike computer.
If the connection doesn't always work and you have other Bluetooth or ANT+ accessories (e.g. Di2, power meter, ...), try getting the HRM app connected before these accessories as well.
To connect back to another app, power the device off, and then repeat the above with the desired app.
Device Compatibility
Unfortunately, not all bike computers allow the HRM app to connect via Bluetooth. Some devices seem to block any attempt from a phone to connect and it seems like there's nothing I can do other than just curate the following lists:
Compatible Devices 💪
- Garmin Edge 130 / 130 Plus
- Garmin Edge 540 / 540 Solar (with limited phone connections)
- Garmin Edge 840 / 840 Solar (with limited phone connections)
- Garmin Edge 1040 / 1040 Solar (with limited phone connections)
- Garmin Edge Explore / Explore 2
- Wahoo ELEMNT ROAM V1 / ROAM V2 (with limited phone connections)
- Wahoo ELEMNT BOLT V1 / BOLT V2 (with limited phone connections)
- Hammerhead Karoo 3
- Hammerhead Karoo 2
- Bryton Rider 420 / 530 (with limited phone connections)
- Bosch Nyon 2
- Tacx NEO 2T
- Sigma Rox 4.0
- ICG WattRate®
- ROUVY (iPad, Apple TV, Android, Computer)
- Zwift (iPad, Apple TV, Android)
- TrainerRoad (iPad, Android, Computer)
- FulGaz (iPad, Apple TV, Android)
- Wahoo RGT (iPad, Apple TV, Android)
- TrainerDay (iPad, Android)
- ... maybe yours? Please let me know!
Incompatible Devices ☹️
- Garmin Edge 530 / 520 / 520 Plus
(seems like a firmware issue, no resolution in sight) - Garmin Edge 830 / 820 / 810 / 805
(seems like a firmware issue, no resolution in sight) - Garmin Edge 1030 / 1030 Plus / 1000
(seems like a firmware issue, no resolution in sight) - Garmin Edge Touring Plus
- iGPSPORT BSC100S / BSC200 / BSC300 / iGS630 / iGS520
- XOSS G
- ... maybe yours? Please let me know!
Known Limitations
Even if your device is compatible and connects well, some of the following limitations may still apply:
📡 Limited Phone Connections: Some devices allow only one Bluetooth connection to your phone simultaneously. This means, that you can either keep the regular phone connection (notifications, live tracking, weather data, etc.) or the heart rate sensor at a time and may need to switch before and after your training.
🔗 Losing Connection: It can happen that the fitness computer loses its connection to the HRM App. Try to reconnect the sensor by toggling it within your device's sensor settings. If this doesn't help, removing and reconnecting the Heart Rate Sensor should solve the issue.
Frequently Asked Questions
My heart rate shows as "--", what can I do?
If "--" is shown, this means that there is no recent heart rate data available through Apple Health. This can be the case if your Watch is on Low Power Mode, you just put it on, or your Health permissions are missing.
You can check and grant permissions at Settings (on your Watch) > Health > Apps > HRM.
If you're still having issues, disabling and re-enabling the Heart Rate permissions seems to finally solve the problem.
Do I need to press "Start" and "Stop" on the Watch?
Yes. Doing so will start the frequent collection of heart rate data and keep your session running in the background, i.e. also when either app is not visible.
Do I need to keep the iPhone app open?
No. You can use your phone regularly while the HRM app is kept running in the background to send heart rate data via Bluetooth to connected devices. You can also lock your phone.
Do I need to keep the Watch app open?
Yes. If you want frequent heart rate updates, the Watch app must be kept open during your workout session.
How long does the battery last?
Just as long as when tracking an indoor cycling workout (i.e. no GPS needed on the Watch). The HRM app doesn't drain your Watch's and iPhone's battery any more than tracking an indoor workout would.
I've already used the app on 8+ hr rides with about 30% battery left on my Watch Series 7 after it.
Can I use another workout app when the HRM app is running?
No. The Apple Watch only allows one workout session to be active at a time. So you can either use the HRM app or any other workout app (e.g. Apple Fitness) at a time.
My heart rate only updates if I look at the Watch, what can I do?
If your heart rate is only updating if you look at your Watch (i.e. turn your wrist), then the HRM app's Background App Refresh permission is probably missing.
To fix this, enable Background App Refresh for both the HRM and the Apple Fitness app. You can do so under Settings > General > Background App Refresh.
I hope the app is helpful to you and serves you well. Happy training!
– Dominik